(Sumber tutorial dari Buku Corel Draw Magic karangan Aditya, S.T. dan Kiky- Bab 10)
 |
| Wallpaper Snow Sky. |
Langkah membuat wallpaper blue sky sebagai berikut :
1. Open CorelDraw X5 lalu klik file kemudian open akan muncul gambar 1.1
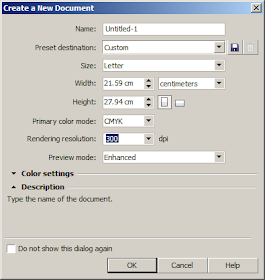 |
| Gambar 1 untuk membuat documen baru |
|
2. Buatlah bacground menggunakan Rectangle Tool lalu beri Fountain Fill dengan menekan tombol F11 berwarna biru dan putih dengan ketentuan sebagai berikut.
 |
| Gambar 2 icon Retangle Tool | | | |
|
|
 |
| Gambar 3 cara memberi Fountain Fill |
|
|
|
3. Perpaduan warna biru dan putih. Setelah itu, outline pada regtangle dihilangkan.
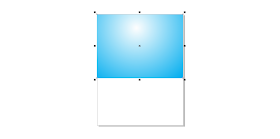 |
| Gambar 4 outline yang sudah dihilangkan. |
|
4. Dengan Ellipse Tool, buat lingkaran berwarna kuning mengunakan Fountain Fill dengan gabungan putih. Gambar akan terlihat seperti dibawah ini.
 |
| Gambar 5 icon Ellipse Tool. |
 |
| Gambar 6 Pemberian Fountain Fill pada lingkaran. |
5. Ellipse Toll, kita akan membuat objek lingkaran dan diberi warna biru muda dengan menekan tombol Shift + F11 kemudian ketik C=33, M=2, Y=8, K=0. Setelah itu klik OK. Outline pada objek lingkaran dibuang, akan diperoleh warna biru muda seperti dibawah ini.
 |
| Gambar 7 Uniform Fill. |
6. Duplikat objek lingkaran biru sebanyak tujuh lingkaran dengan menekan Ctrl+C(Copy) kemudian Ctrl+V(Paste). Kecilkan dengan menekan Shift di sisi diagonal agar proposional dan diberi warna cerah seperti biru, kuning, orange, merah, hijau dengan Pallet Color yang tersedia disebelah kanan tampilan halaman utama. Hasilnya seperti gambar di bawah ini.
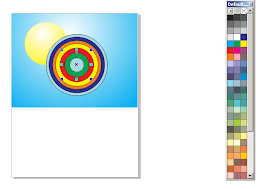 |
| Gambar 8 Hasil duplikat lingkaran. |
7. Buat objek awan dengan menggabungkan beberapa lingkaran yang dibuat menggunakan Ellipse Tool. Bentuk lingkaran disusun tidak beraturan seperti gambar di bawah ini.
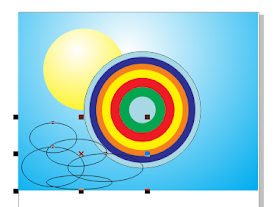 |
| Gambar 9 Gabungan lingkaran. |
8. Seleksi lingkaran pembentuk awan tersebut dengan cara mengklik lingkaran tiap lingkaran sambil menekan Shift agar semua terseleksi. Kemudian, Klik Weld yang berada pada panel menu paling atas. Hilangkan Outline pada objek, sehingga hasil weld seperti gambar di bawah ini.
 |
| Gambar 10 icon Weld. |
|
|
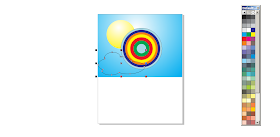 |
| Gambar 11 Objek lingkaran yang telah di weld membentuk awan. |
9. Awan berikan Fountain Fill tekan tombol F11 dengan gabungan warna biru muda dan putih. Duplikat awan, lalu putar arah awan menjadi berlawanan arah dengan Mirror Horizontally yang terdapat pada menu pallet tools paling atas. Sehingga hasilnya seperti dibawah ini.
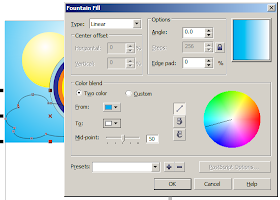 |
| Gambar 12 Warna awan. |
|
|
 |
| Gambar 13 Icon Mirror Horizontally. |
|
 |
| Gambar 14 Awan yang telah di mirror horizontally. |
10. Duplikat objek awan menjadi beberapa bagian yang diberi warna putih. Letakkan di belakang objek lingkaran dengan cara klik kanan pilih Order > Behind.Klik lingkaran paling belakan, sehingga secara automatis objek awan telah berada di belakan lingkaran. Seperti gambar di bawah ini.
 |
| Gambar 15 Perintah Order pada objek awan. |
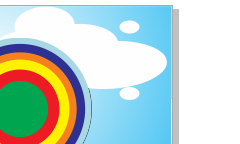 |
| Gambar 16 Hasil objek awan dibelakang objek lingkaran. |
11. Setelah itu, dengan Ellipse Tool. Bentuk lingkaran mirip dengan lingkaran pada objek lingkaran full color. Namun, dengan variasi warna yang berbeda. Setelah itu, group dengan menekan Ctrl+G. Duplikat menjadi koloni lingkaran seperti berikut.
 |
| Gambar 17 Koloni lingkaran. |
12. Buat objek bintang pada polygon tool yang berada pada Pallet Tool sebelah kiri, seperti gambar di bawah ini.
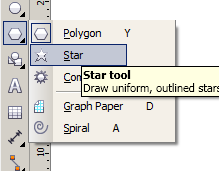 |
| Gambar 18 Menu Star Tool. |
13. Duplikat bintang menjadi beberapa bagian dan secara acak dengan ukuran bervariasi di sisi sebelah kiri background. Seperti gambar di bawah ini.
 |
| Gambar 19 Objek bintang yang berada di sebelah kiri background. |
14. Gunakan Pen Tool untuk membentuk poin berbentuk panah. Tekan Spasi untuk mengakhiri poin yang telah dibentuk. Berikan warna apa saja yang diinginkan pada pallet warna. Setelah itu, atur panah pada pallet utama paling atas dan pastikan line telah dipilih, dengan ketentuan sebagai berikut.
 |
| Gambar 20 icon pen tool. |
 |
| Gambar 21 Pallet pengaturan panah |
15. Duplikat panah tersebut sebanyak yang dibutuhkan, dan susun secara acak disekitar awan. Seperti gambar di bawah ini.
 |
| Gambar 22 Duplikat objek panah. |
16. Gunakan Pen Tool lagi untuk membuat garis horizontal sebanyak dua bagian. Untuk mengakhiri pembuatan poin, tekan Spasi. Setelah itu, klik kanan pallet color sebelah kanan lalu pilih warna biru untuk line pertama dan putih untuk line kedua. Gunakan Shape Tool untuk melengkungkan line tersebut, seperti gambar dibawah ini.
 |
| Gambar 23 Pembuatan line horizontal. |
17.Gandakan kedua garis tersebut menggunakan Ctrl+C(Copy) lalu Ctrl+V(Paste) atau menggunakan Blend Tool.
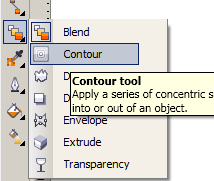 |
| Gambar 24 icon Blend Tool. |
|
 |
| Gambar 25 Hasil menggandakan line horizontal. |
18. Gunakan Text Tool untuk membuat tulisan Snow Sky. Klik tulisan itu pilih menu Arrange > Convert To Curves(Ctrl+Q) yang terletak pada panel menu paling atas agar tulisan tersebut dapat berubah menjadi objek. Desain telah selesai dan hasilnya seperti gambar di bawah ini.
 |
| Gambar 26 Wallpaper Snow Sky. |

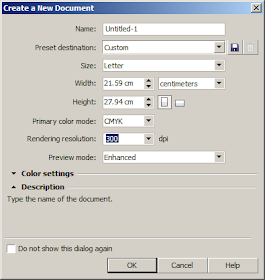

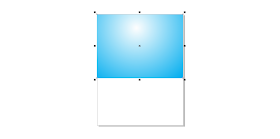


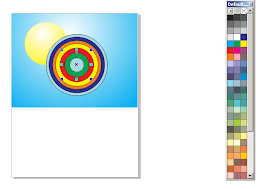
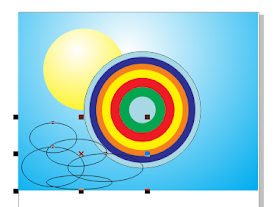

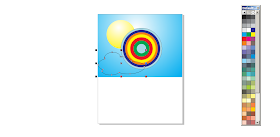
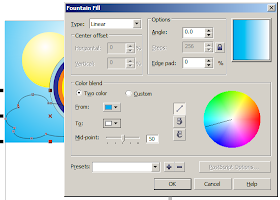


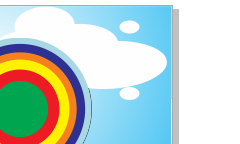

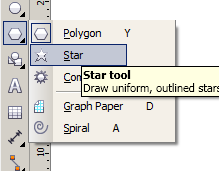



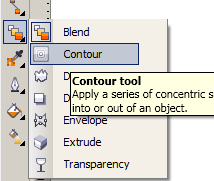


Tidak ada komentar:
Posting Komentar